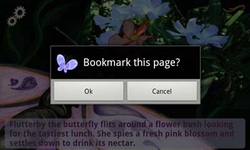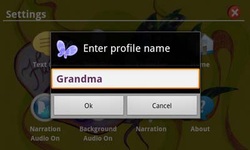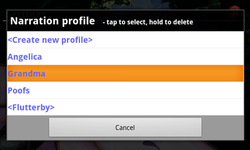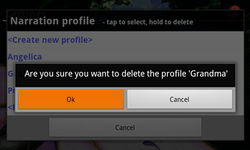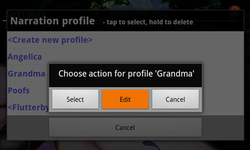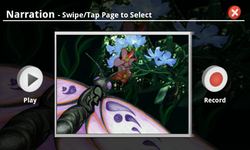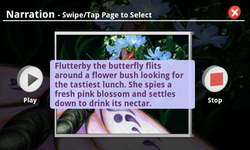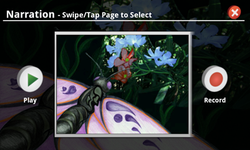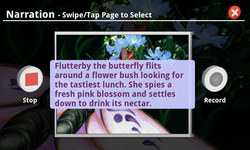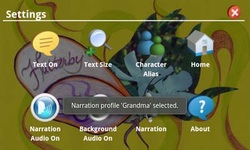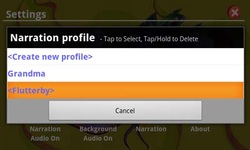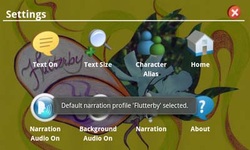Welcome and thank you for visiting Flutterby!
Flutterby is an interactive and dynamic original children’s story about a butterfly named Flutterby that befriends a wasp moth named Marguerite.
Follow along as the unlikely pair forge a friendship and embark upon an adventurous fun journey together.
Download your copy today! Android Market / Amazon Market / Barnes&Noble
Follow along as the unlikely pair forge a friendship and embark upon an adventurous fun journey together.
Download your copy today! Android Market / Amazon Market / Barnes&Noble
Features:
- Colorful and engaging illustrations
- Alternate story endings, decide your own path through the story
- Audio narration
- Background music
- Realistic page-turning animation
- Karaoke like narration highlighting
- Hidden sound effects on each page that you can feel*
- Character aliasing
- Create and record up to 3 alternative audio narration profiles
- Hide narration text and turn off audio narration to create your own story
- Bookmarking to pick up where you left off
- Integrated Immersion MOTIV Haptic effects for realistic Haptic effects that allow you to
intimately feel the sounds*
User Guide:
Home Page

The home page for Flutterby serves as the starting point for your adventure.
Here you will find four menu items:
"Read" starts the story from the beginning
"Index" allows you to jump to any page of the story.
"Bookmark" opens to a bookmarked page if a bookmark has been saved.
"Settings" allows you to customize your Flutterby experience.
Here you will find four menu items:
"Read" starts the story from the beginning
"Index" allows you to jump to any page of the story.
"Bookmark" opens to a bookmarked page if a bookmark has been saved.
"Settings" allows you to customize your Flutterby experience.
Read

Tapping "Read" takes you to page one of Flutterby.
In the upper left corner you may tap the "Settings" image to be taken to the settings screen at any time.
In the upper right corner you may tap the "Bookmark" image at any time to save a bookmark of the current page and be taken back to the Home Page.
Narration text will be displayed in a scrollable box at the bottom.
In the upper left corner you may tap the "Settings" image to be taken to the settings screen at any time.
In the upper right corner you may tap the "Bookmark" image at any time to save a bookmark of the current page and be taken back to the Home Page.
Narration text will be displayed in a scrollable box at the bottom.
Index

The Page Index screen allows you to manually select your start page.
Swipe the pages left or right then tap to make your selection.
Swipe the pages left or right then tap to make your selection.
Bookmark

If a bookmark has been saved from a previous Flutterby adventure, tapping the
"Bookmark" button on the home page will take you back to where you saved your
progress.
"Bookmark" button on the home page will take you back to where you saved your
progress.
Setting a bookmark
Settings
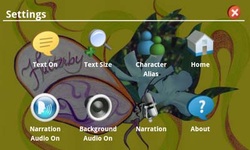
Tapping the "Settings" button will open the Flutterby settings screen. Here you can customize your Flutterby story experience.
Text On/Off
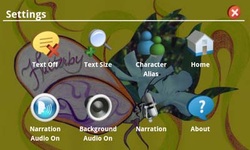
The "Text On/Off" setting sets whether the narration text will be displayed on each page of the story.
The button will display "Text On" when the narration text is to be displayed, and "Text Off" when the narration text is turned off. A red "X" will signal that the narration text has been turned off.
The button will display "Text On" when the narration text is to be displayed, and "Text Off" when the narration text is turned off. A red "X" will signal that the narration text has been turned off.
Text Size
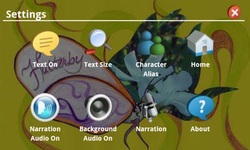
Flutterby begins with its text size set to normal. To increase the text size, tap the "Text Size" button.
Flutterby has only 2 text sizes: normal and large.
When the "Text Size" button shows a green plus, the text size is normal and when the button
shows a red minus, the text size is large.
Flutterby has only 2 text sizes: normal and large.
When the "Text Size" button shows a green plus, the text size is normal and when the button
shows a red minus, the text size is large.
Character Alias
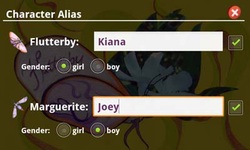
The Character Alias screen allows you to change Fluterby and Marguerite's name's and sexes throughout the story.
Check the box on the right to enable each character's alias and enter a name in the textbox and choose the sex of each character.
Uncheck the box to disable character aliasing.
*Audio narration will not change when character aliasing has been turned on.
Check the box on the right to enable each character's alias and enter a name in the textbox and choose the sex of each character.
Uncheck the box to disable character aliasing.
*Audio narration will not change when character aliasing has been turned on.
Home
Tap the "Home" button to close the settings screen and be taken to the home page.
Narration Audio
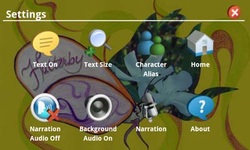
Flutterby begins with its audio narration turned on. To turn audio narration off, touch the "Narration Audio" button.
Narration audio is off when the "Narration Audio" button shows a red "X."
Narration audio is off when the "Narration Audio" button shows a red "X."
Background Audio
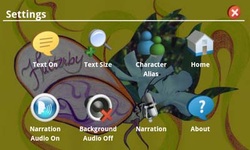
Flutterby begins with its background audio turned on. To turn background audio
off, touch the "Background Audio" button.
Background audio is off when the "Background Audio" button shows a red "X."
off, touch the "Background Audio" button.
Background audio is off when the "Background Audio" button shows a red "X."
Narration
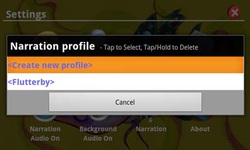
Flutterby allows you to create up to 3 alternative audio narrations.
To create a custom audio narration tap the "Narration" button. This will open the "Narration profile" dialog box.
To create a new audio narration, tap "<Create new profile>."
To create a custom audio narration tap the "Narration" button. This will open the "Narration profile" dialog box.
To create a new audio narration, tap "<Create new profile>."
Maximum 3 narration profiles reached
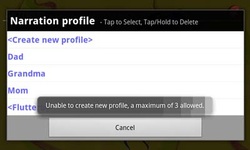
Flutterby allows a maximum of 3 custom narration profiles. If you attempt to create a new profile after that limit has been reached, you will receive an error dialog.
To create a new profile you must first delete an existing one.
To create a new profile you must first delete an existing one.
Deleting narration profile
Editing narration profile
Recording narration
After you have selected a profile to "Edit," you may start recording narrations for each page.
To select a page to record, swipe left and right until you find the page you would like to record.
Tap "Record" to open a narration prompter and start recording the current page. Speak loudly and clearly into your device's microphone. The background music will pause during recording if enabled.
(Note: Record quality is dependent on your device's capabilities)
Tap "Stop" to stop recording. (A maximum of 30 seconds is allowed per recording. Recording will automatically stop at 30 seconds).
Pages that have been recorded, will show an enabled, green "Play" button on the left.
Clicking "Play" will play the recorded narration for that page.
(Note: Background music will continue to play during narration playback unless manually turned off in "Settings." This allows you to hear what your recorded narration will sound like with background music).
To re-record a narration, just hit "Record" again.
Note: Pages without a recorded narration will play the default Flutterby narration during the story.
To select a page to record, swipe left and right until you find the page you would like to record.
Tap "Record" to open a narration prompter and start recording the current page. Speak loudly and clearly into your device's microphone. The background music will pause during recording if enabled.
(Note: Record quality is dependent on your device's capabilities)
Tap "Stop" to stop recording. (A maximum of 30 seconds is allowed per recording. Recording will automatically stop at 30 seconds).
Pages that have been recorded, will show an enabled, green "Play" button on the left.
Clicking "Play" will play the recorded narration for that page.
(Note: Background music will continue to play during narration playback unless manually turned off in "Settings." This allows you to hear what your recorded narration will sound like with background music).
To re-record a narration, just hit "Record" again.
Note: Pages without a recorded narration will play the default Flutterby narration during the story.
Selecting narration profile
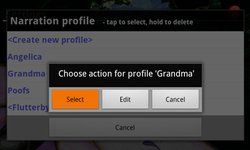
To select a custom profile to use during the story, tap on the profile you want and tap "Select."
Note: Closing Flutterby will revert back to the default narration.
Note: Closing Flutterby will revert back to the default narration.
Default "Flutterby" narration
To select the default "Flutterby" narration, choose "<Flutterby>" from the profile list.
About

Click the "About" button to leave feedback and learn about the developer.
Realistic 3D page turning animations

Flutterby uses OpenGL to create a realistic page turn animation!
Touch the edges of the screen and drag your finger to turn the page.
Touch the edges of the screen and drag your finger to turn the page.
Karaoke like narration highlighting

Karaoke like narration highlighting will follow along as the audio narration plays.
*Highlighting is enabled only when default narration is selected and character aliasing is turned off.
*Highlighting is enabled only when default narration is selected and character aliasing is turned off.
Navigate alternative story lines to create a dynamic experience

Choose your story's direction and see different story endings.
Hidden sound effects you can feel

Explore each page to find the hidden sound effects! Sound effects play a fun sound and vibrate the phone using realistic Haptic effects that make the effects come to life*.
Yellow indicates hot spots you can touch to play a sound effect.
(Highlighting not in actual story)
*Vibration works only with devices that support vibration capabilities.
Yellow indicates hot spots you can touch to play a sound effect.
(Highlighting not in actual story)
*Vibration works only with devices that support vibration capabilities.
Quit Flutterby
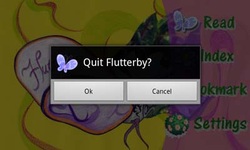
"Quit" dialog
Tap your device's "Back" button to quit Flutterby.