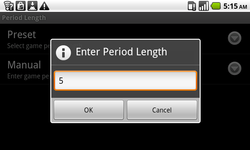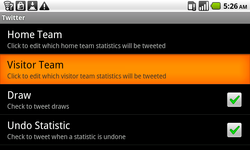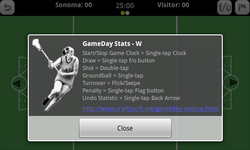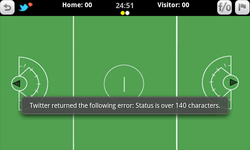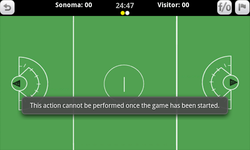Welcome and thank you for visiting GameDay Stats - W!
The first women's lacrosse, graphical statistics taking mobile application for your Android powered device!
Take individual or team statistics during the game, then save and email them along with a virtual field showing where each stat occured.
Want your fans to follow along at home? Connect GameDay Stats - W to your Twitter account and it will tweet the stats realtime, right as they happen!
Great for coaches and fans who want to know WHEN and WHERE the action is!
Download it today! Android Market / Amazon Market
Take individual or team statistics during the game, then save and email them along with a virtual field showing where each stat occured.
Want your fans to follow along at home? Connect GameDay Stats - W to your Twitter account and it will tweet the stats realtime, right as they happen!
Great for coaches and fans who want to know WHEN and WHERE the action is!
Download it today! Android Market / Amazon Market
USER GUIDE:
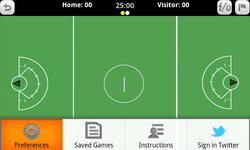
Click your device's preference button to bring up the GameDay Stats - W option menu and click on "Preferences"
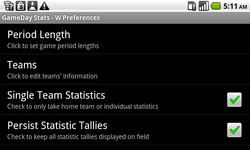
This will open GameDay Stats - W preferences menu where you can set various preferences for taking game statistics.
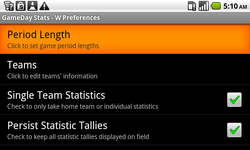
To set your game's period length, click "PeriodLength".
This will open a new menu where you have the choice to select a preset period time or to enter your own.
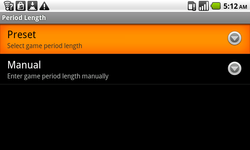
Clicking "Preset" opens up a menu page with a selection of preset period times.
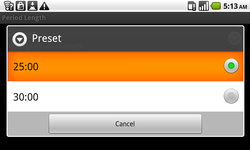
Select a preset period time.
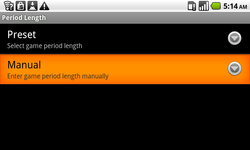
Clicking "Manual" opens up a menu page where you can manually enter in the period time.
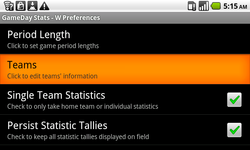
To set team information: team name and roster, click the "Teams" menu item.
Here you will able to set the Home and Visitor team names as well as select a roster.
Here you will able to set the Home and Visitor team names as well as select a roster.
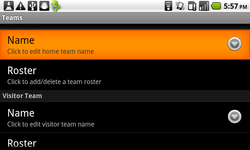
Click on "Name" to enter a team's name.
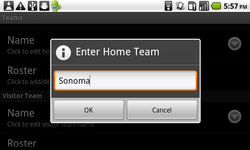
Enter team's name and click "Ok".
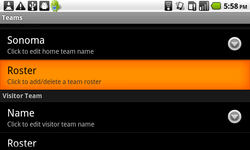
To select a team roster click on "Roster".
**To enter a team's roster into GameDay Stats - W you will need to have a file system browsing application installed on your device.
"Astro File Manager" is a common file system browsing application available free in the Android Market.
You should be prompted by your mobile device to select a program to use for selecting a roster file the first time you click on the "Roster" menu item. For example: "Astro File Manager"
**To enter a team's roster into GameDay Stats - W you will need to have a file system browsing application installed on your device.
"Astro File Manager" is a common file system browsing application available free in the Android Market.
You should be prompted by your mobile device to select a program to use for selecting a roster file the first time you click on the "Roster" menu item. For example: "Astro File Manager"
**IMPORTANT PLEASE READ FOR INSTRUCTIONS ABOUT HOW TO CREATE A VALID ROSTER FILE!!
To take advantage of GameDay Stat - W's roster integration, you must first save a roster file to your device.
There are many different techniques to do this, however the easiest is to email yourself the roster file in a standard CSV (comma separated value) format and then using your phone's email client, open and save the roster file to a local location that is easily remembered. Your device's SDCard is recommended if available.
The roster must be a valid .CSV file as explained below. Otherwise you will receive a parse error while trying to select your file.
Microsoft Excel is a great application used for creating valid CSV files.
To take advantage of GameDay Stat - W's roster integration, you must first save a roster file to your device.
There are many different techniques to do this, however the easiest is to email yourself the roster file in a standard CSV (comma separated value) format and then using your phone's email client, open and save the roster file to a local location that is easily remembered. Your device's SDCard is recommended if available.
The roster must be a valid .CSV file as explained below. Otherwise you will receive a parse error while trying to select your file.
Microsoft Excel is a great application used for creating valid CSV files.
Example roster file:
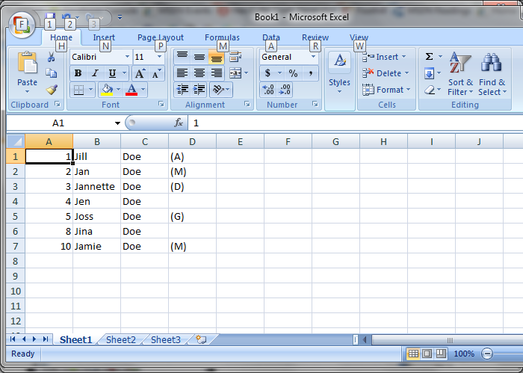
Using a program like Microsoft Excel, create a new roster file.
1) Enter jersey number in cell A (**no duplicates)
2) Enter first name in cell B (**max length 15)
3) Enter last name in cell C (**max length 15)
4) (Optional) Enter position in cell D
**Only the following optional values are allowed in the position cell
(A)
(M)
(D)
(G)
1) Enter jersey number in cell A (**no duplicates)
2) Enter first name in cell B (**max length 15)
3) Enter last name in cell C (**max length 15)
4) (Optional) Enter position in cell D
**Only the following optional values are allowed in the position cell
(A)
(M)
(D)
(G)
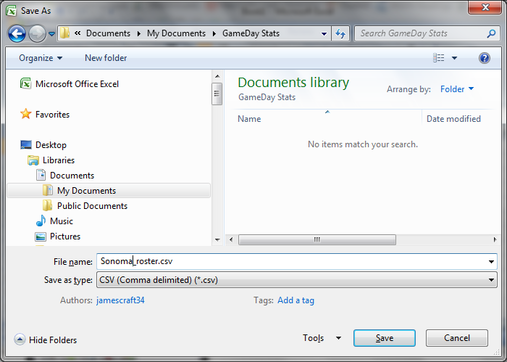
Save roster as "CSV (Comma delimited)(*.csv)" using the "Save as type" dropdown list.
After the roster has been saved, email it to your phone as explained above...
After the roster has been saved, email it to your phone as explained above...
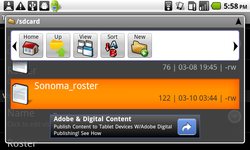
Select the roster file you created in the above steps by browsing the device's file system using a program like "Astro File Manager".
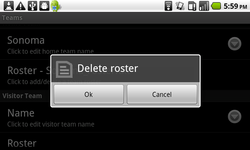
If you want to select a different roster after you have successfully selected one, you can click on the "Roster" menu item again to delete the current.
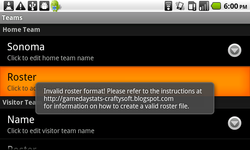
If you select an incorrectly formed roster file, you will be presented with the following parse error...
See above for instructions on creating a valid roster file.
See above for instructions on creating a valid roster file.
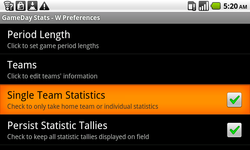
Click the "Single Team Statistics" menu item only when you want to take home team or individual player statistics.
When this preference is checked, you will not have the option to select the visiting team for groundballs, turnovers, and penalties. End of game and quarter summaries will also only display the home team's statistics.
**Shot statistics still allow for the visiting team to be selected. Shots resulting in goals should always be taken for the visiting team to keep track of the game's score.
**Draw statistics still allow for the visiting team to be selected. Draws should always be recorded for both teams to track the home team's win/attempts.
**When checked, visitor team statistics will not be Tweeted when logged into Twitter.
When this preference is checked, you will not have the option to select the visiting team for groundballs, turnovers, and penalties. End of game and quarter summaries will also only display the home team's statistics.
**Shot statistics still allow for the visiting team to be selected. Shots resulting in goals should always be taken for the visiting team to keep track of the game's score.
**Draw statistics still allow for the visiting team to be selected. Draws should always be recorded for both teams to track the home team's win/attempts.
**When checked, visitor team statistics will not be Tweeted when logged into Twitter.
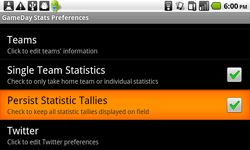
Checking the "Persist Statistic Tallies" preference will keep all statistic tallies displayed on the virtual field as they are recorded each period. This is a great option for those that want to know where all the stats are happening per period.
Unchecking "Persist Statistic Tallies" will just display the last statistic taken
(makes for a less cluttered field during high stat games)
Unchecking "Persist Statistic Tallies" will just display the last statistic taken
(makes for a less cluttered field during high stat games)
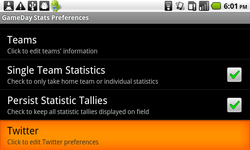
Click "Twitter" to access GameDay Stats' Twitter preferences.
Here you can select which statistics to Tweet when GameDay Stats is logged into a Twitter account.
Here you can select which statistics to Tweet when GameDay Stats is logged into a Twitter account.
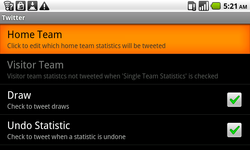
Click "Home Team" to select the home team's statistics to Tweet.
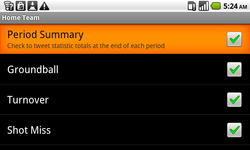
Check and uncheck the statistics to Tweet.
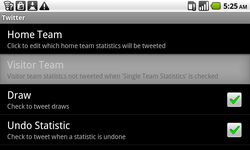
Note: The "Visitor Team" menu item will be disabled when "Single Team Statistics" is checked since visitor statistics will not be Tweeted when only taking home or individual statistics.
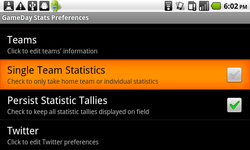
Uncheck "Single Team Statistics" to enable "Visitor Team".
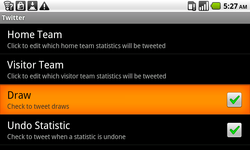
Check "Draw" to Tweet draws.
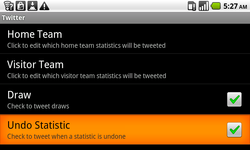
Check "Undo Statistic" to Tweet when a statistic is undone.
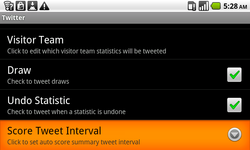
Click "Score Tweet Interval" to select a time interval in which you want GameDay Stats - W to automatically Tweet the game score.
This is a great option to select to keep your Twitter followers informed of the score at all times!
This is a great option to select to keep your Twitter followers informed of the score at all times!
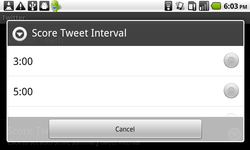
Select a time interval to auto Tweet the score.
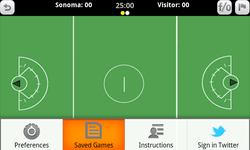
Click "Saved Games" to select any saved games on your device for emailing or deleting.
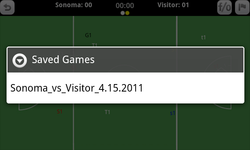
A list of all saved games will be presented to choose from.
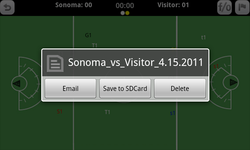
Click on the saved game to select an action.
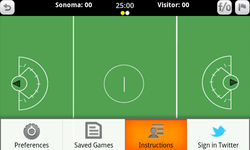
At any time during the game, you can click "Instructions" to open an instructions dialog displaying the gesture key chart for inputting statistics.
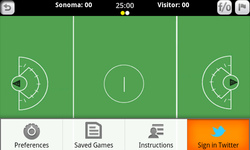
Click "Sign in Twitter" to connect GameDay Stats - W to a Twitter account to Tweet the game's statistics as they happen.
**The device must be connected to a mobile or WIFI network to use Twitter.
**The device must be connected to a mobile or WIFI network to use Twitter.
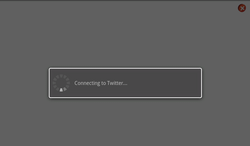
Clicking "Sign in Twitter" will attempt to connect to Twitter.
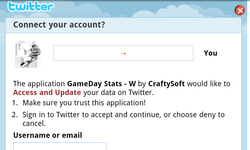
If GameDay Stats - W successfully connects to Twitter, you will be prompted for your Twitter username and password.
**GameDay Stats - W does not save your Twitter information
**GameDay Stats - W does not save your Twitter information
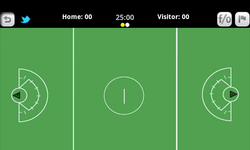
If successfully logged into Twitter you will see a blue Twitter bird in the upper left hand corner.
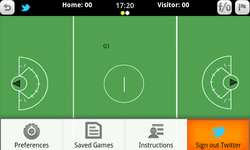
To sign out of Twitter at any time and stop tweeting stats, click on "Sign out Twitter"
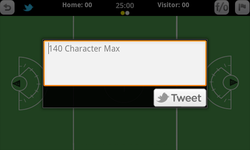
To manually Tweet, tap and hold Twitter bird to bring up the Tweet dialog box.
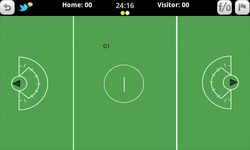
When GameDay Stats is in the process of tweeting a stat, you will notice the Twitter bird in the upper left hand corner speaking.
You may click on the Twitter bird at this time to see what is being tweeted.
You may click on the Twitter bird at this time to see what is being tweeted.
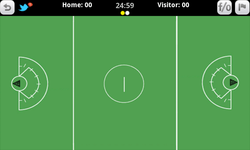
If an error occurs while GameDay Stats attempts to tweet a statistic, you will notice a red error dialog next to the Twitter bird in the upper left hand corner.
You may click on the Twitter bird at this time to view the error that Twitter sent back to GameDay Stats.
You may click on the Twitter bird at this time to view the error that Twitter sent back to GameDay Stats.
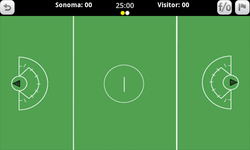
To start and stop the game clock, single-tap directly on the game clock.
You will hear a referee's whistle upon starting and stopping.
Note: Once the game is in progress and the clock is running some preference menu items will become disabled.
You will hear a referee's whistle upon starting and stopping.
Note: Once the game is in progress and the clock is running some preference menu items will become disabled.
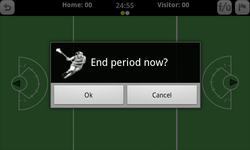
To force the period to end, long-tap (tap and hold) the game clock. You will then be presented with the option to end the current period.
Use this feature if you become out of sync, and the live game's game clock ends before your device's game clock does.
Use this feature if you become out of sync, and the live game's game clock ends before your device's game clock does.
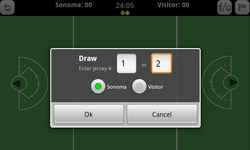
Click on the "f/o" button in the upper right hand corner to take a draw statistic.
Enter the jersey number of the home and visitor player and select which team won the draw and hit "Ok".
Draws will not be visibly recorded on the virtual field.
Enter the jersey number of the home and visitor player and select which team won the draw and hit "Ok".
Draws will not be visibly recorded on the virtual field.
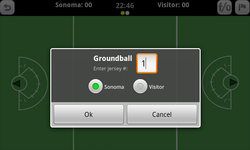
Single-tap the virtual field at the location a groudball occurs and enter in the jersey number of the player that picked up the ball. Select the home or visitor team and hit "Ok".
Groundballs will be recorded on the virtual field with either a black uppercase "G#" for the home team or a lowercase "g#" for the visitor team.
# = quarter number
Groundballs will be recorded on the virtual field with either a black uppercase "G#" for the home team or a lowercase "g#" for the visitor team.
# = quarter number
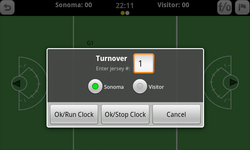
Swipe/flick the virtual field at the location the turnover occurs and enter the jersey number of the player that turned the ball over. Select the home or visitor team and hit "Ok".
Turnovers will be recorded on the virtual field with either a white uppercase "T#" for the home team or a lowercase "t#" for the visitor team.
# = quarter number
Turnovers will be recorded on the virtual field with either a white uppercase "T#" for the home team or a lowercase "t#" for the visitor team.
# = quarter number
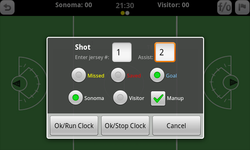
Double-tap the virtual field at the location the shot occurs and enter the jersey number of the player taking the shot.
Select the shot type (saved, missed, or goal), enter a jersy number of the player that assisted if applicable, manup if the shot occurred during a manup situation, select the home or visitor team, and hit either "Ok/Run Clock" or "Ok/Stop Clock".
"Ok/Run Clock" is only selectable on "Missed" and "Saved" shots.
"Ok/Stop Clock" is only selectable on "Missed" and "Goal" shots.
Shots will be recorded on the virtual field with either an uppercase "S#" for the home team or a lowercase "s#" for the visitor team.
# = quarter number
"Missed" = yellow
"Saved" = red
"Goal" = blue
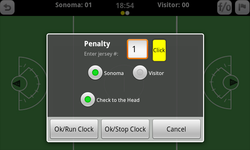
Click the "flag" button in the upper right hand corner to record a penalty statistic. Clicking the flag will stop the clock if it is running.
Enter the jersey number of the player that committed the penalty and select the card color and penalty from the list.
Select the home or visitor team and hit "Ok".
Penalties will not be recorded visually on the virtual field.
Penalties can be recorded with or without the game clock running.
Enter the jersey number of the player that committed the penalty and select the card color and penalty from the list.
Select the home or visitor team and hit "Ok".
Penalties will not be recorded visually on the virtual field.
Penalties can be recorded with or without the game clock running.
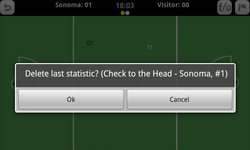
Clicking the back arrow button in the upper left hand corner will undo the last statistics.
Note: You can only undo the statistics taken in the current quarter.
Note: You can only undo the statistics taken in the current quarter.
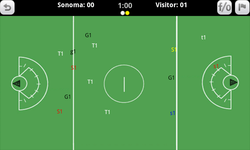
Sample virtual field with statistics.
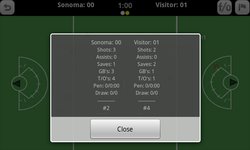
At the end of each period and the end of the game, a statistic summary will be presented.
Here you will see the names of the players if a roster file had been successfully loaded for the respective team.
Here you will see the names of the players if a roster file had been successfully loaded for the respective team.
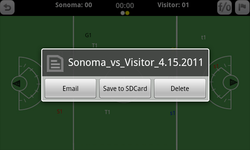
At the end of the game a dialog is presented with options to save or email the statistics.
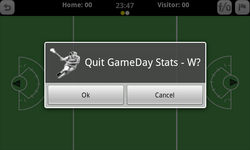
Clicking on the device's "back" button will open a dialog prompting to quit GameDay Stats - W.